Listen Detailed Podcast How To Configure 126.Com Email Server Settings For iPhone Devices
Looking for a fast and secure email service for your iPhone? Look no further. Our guide 126.com email Settings for iPhone provides detailed instructions.
With the advancement of technology, email has become an essential part of our daily lives. Whether you use it for personal or professional purposes, having a reliable email provider is crucial. 126.com is a popular email service that offers a host of features and functionalities.
In this comprehensive guide, we will walk you through the step-by-step process of configuring your 126.com email settings on your iPhone, ensuring a seamless email experience. Get ready to unlock the full potential of your iPhone’s email capabilities with this comprehensive guide.
Exploring 126.com: The Fast and Secure Email Service Provider
126.com is a popular email service provider in China, owned by NetEase, one of the largest internet companies in the country. The service is known for its user-friendly interface, high-speed delivery, and reliable security features. It offers a wide range of email services, including personal, business, and corporate accounts, and is used by millions of users worldwide.
Steps for 126.com email Settings for iPhone
Step#1: To begin setting up your 126.com email account on your iPhone, open the “Settings” app on your device.

Step#1: Next, tap on “Passwords & Accounts” from the list of options.

Step#2: Tap “Add Account” to start adding your 126.com email account.

Step#3: On the next screen, select “Other” as the type of account you want to add.

Then select “Add Mail Account.”
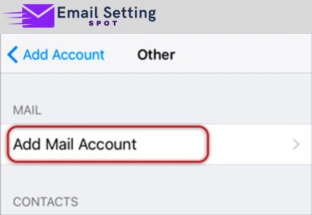
Step#4: Enter your “name, email address, password” and a description of your account in the relevant fields. Make sure to enter your full 126.com email address and password correctly.

Step#5: Tap “Next” to move to the next step.
Step#6: Select “POP” as your account type, depending on your preference. Scroll down to Incoming Mail Server and enter all the relevant details, then do the same for Outgoing Mail Server, as in the screen below and then select “Next.”
- Ensure that User Name is the full email address. User Name & Password are the same for both Incoming & Outgoing servers.
- Incoming Mail Server Host Name: applepop.126.com
- Outgoing Mail Server Host Name: applesmtp.126.com
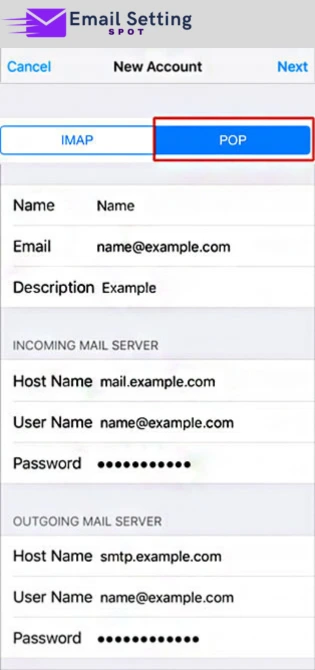
Step#7: You may receive a prompt asking you to verify the incoming and outgoing servers – you can click “continue” for each or tap “Details” and then tap “Trust.”

Step#8: Once you have entered all the required information, tap “Save” to complete the setup process.
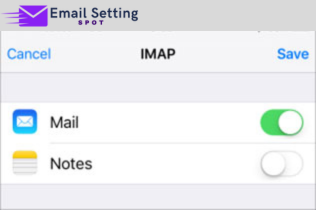
Step#9: Choose the new account that you’ve just created. Choose the “SMTP server.”
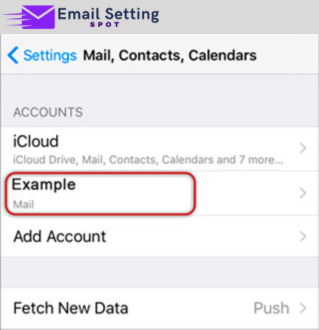

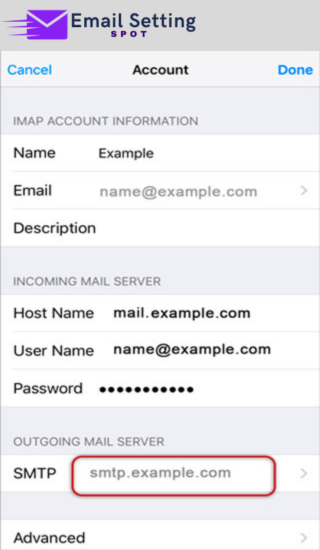
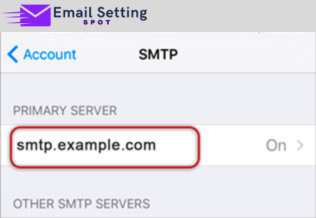
Step#10: Check the SMTP settings and click “Done.”
- Outgoing Mail Server Host Name for is applesmtp.126.com
- User Name: Full 126.COM email address
- Password: Your email password
- Use SSL is On. You can also turn it off and use the correct Port number as below.
- Outgoing (SMTP) Secure – Port: 465 for and Security Type: SSL/TLS (Accept all certificates)
- Outgoing (SMTP roaming server) Secure – Port: 587 and Security Type: SSL/TLS (Accept all certificates)
- Outgoing (SMTP) – Port: 25 and Security Type: None (Accept all certificates)
- Outgoing (SMTP roaming server) Insecure – Port: 587 and Security Type: None (Accept all certificates).
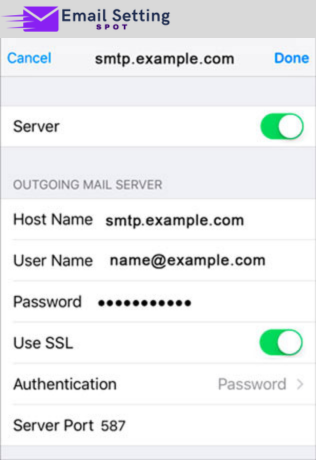
Troubleshooting 126.com Email on iPhone
Some common issues that users face while configuring 126.com email on iPhones include:
Check your internet connection: Ensure that your iPhone is connected to a stable internet connection, either through Wi-Fi or cellular data.
Verify email settings: Make sure you have entered the correct settings for your 126.com email account. Go to the Settings app on your iPhone, select “Mail,” and then choose “Accounts.” Tap on your 126.com account and verify that the email address and password are correct.
Update iOS: Ensure that your iPhone is running the latest version of iOS. You can check for updates by going to Settings > General > Software Update.
Restart your iPhone: Sometimes, restarting your device can resolve temporary glitches. Hold down the power button until you see the power-off slider, then slide it to power off. After a few seconds, press and hold the power button again to turn it back on.
Check email server status: There could be temporary issues with the 126.com email server. You can check the server status by visiting the 126.com website or contacting their customer support.
Update email app: If you’re using the default Mail app on your iPhone, ensure that it is updated to the latest version. You can check for updates in the App Store.
Contact customer support: If none of the above steps resolve the issue, it’s best to contact the customer support of 126.com for further assistance. They can provide specific guidance based on their email service.
Final thoughts
In conclusion, setting up 126.com email for iPhone is a simple and straightforward process that can bring several benefits to users. By following the steps outlined in this guide, users can configure their email accounts and start enjoying the convenience and security of using 126.com email on their iPhones. If users face any issues during the setup process, they can refer to the troubleshooting section for solutions or contact NetEase customer support for further assistance.
Overall, configuring 126.com email on iPhone can be a valuable addition to one’s digital toolkit, allowing for efficient and secure communication on the go. By following the steps outlined in this guide, users can easily set up their accounts and begin experiencing the benefits of this powerful email service.

